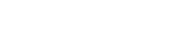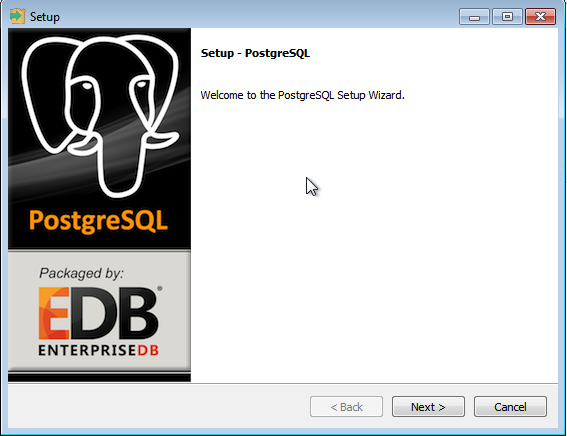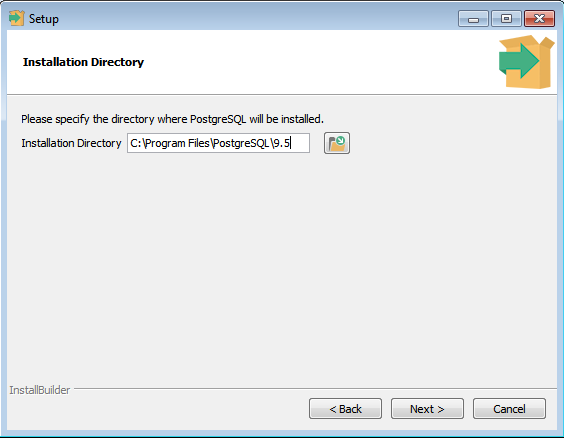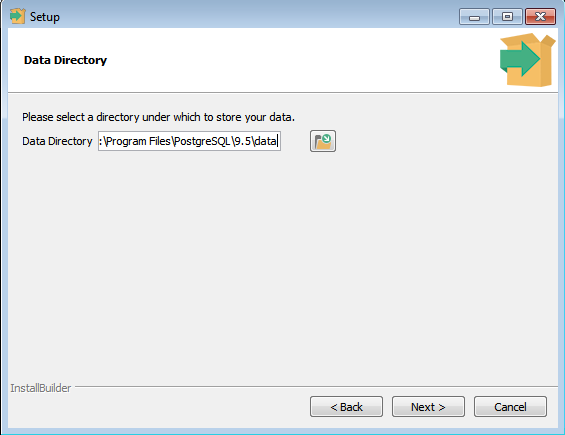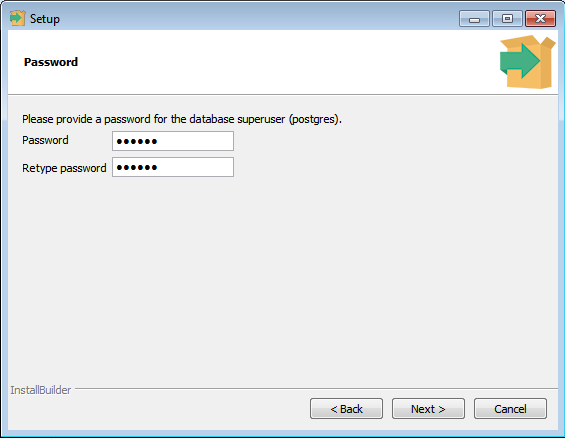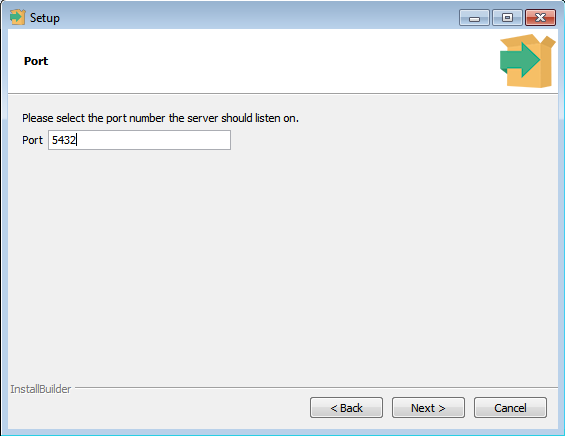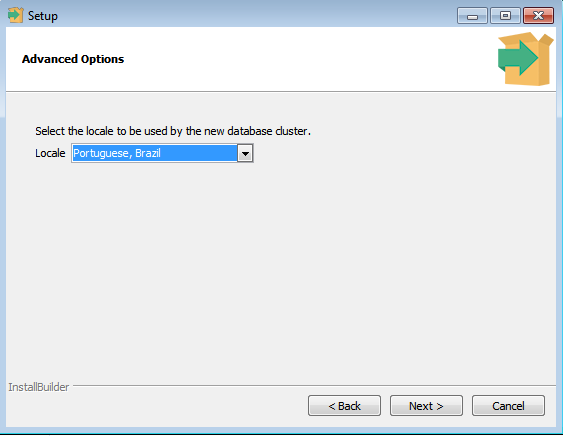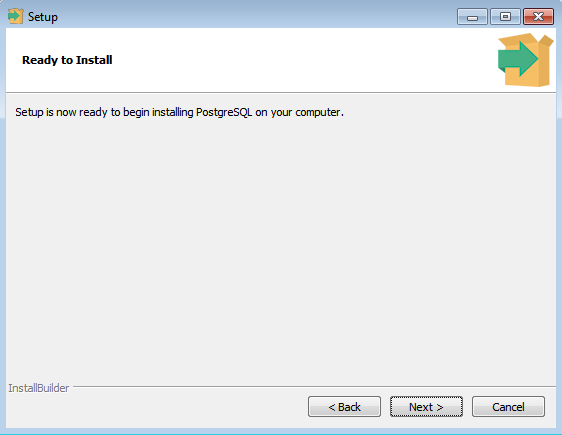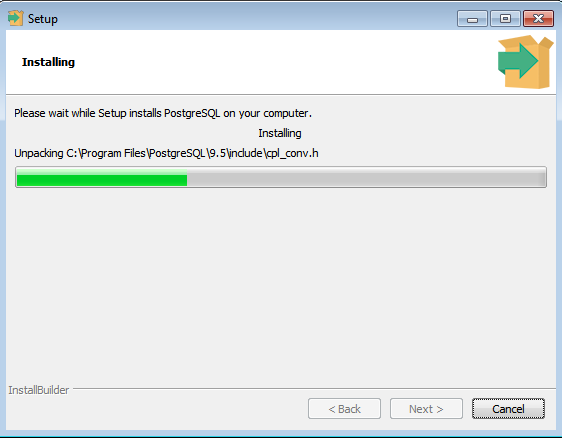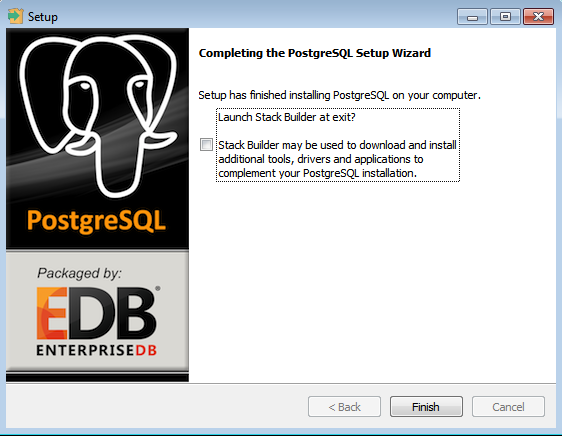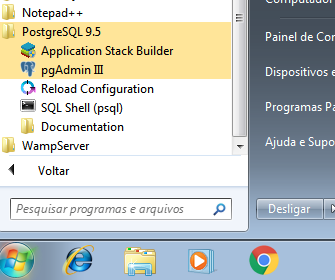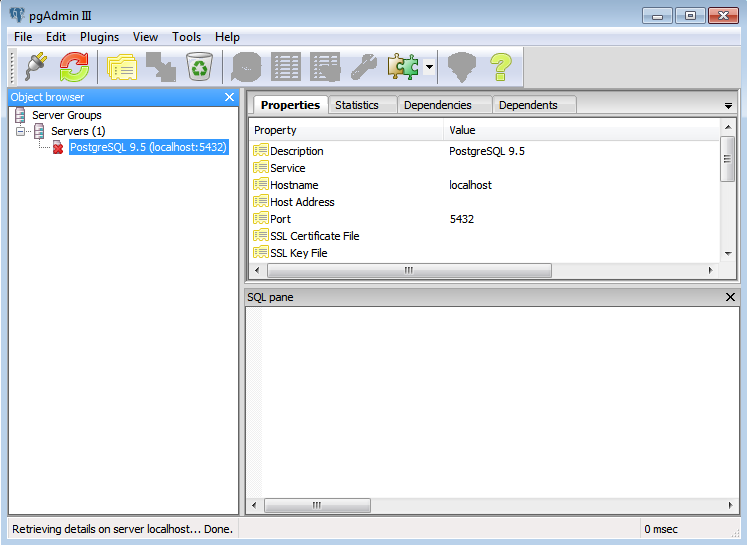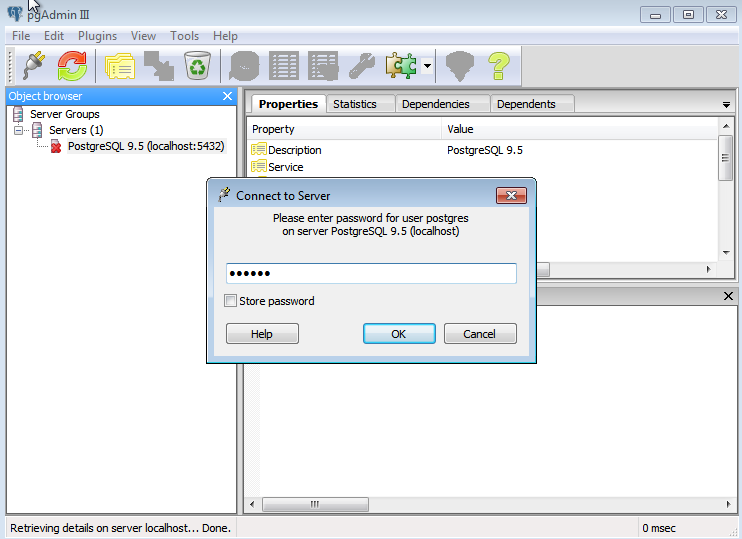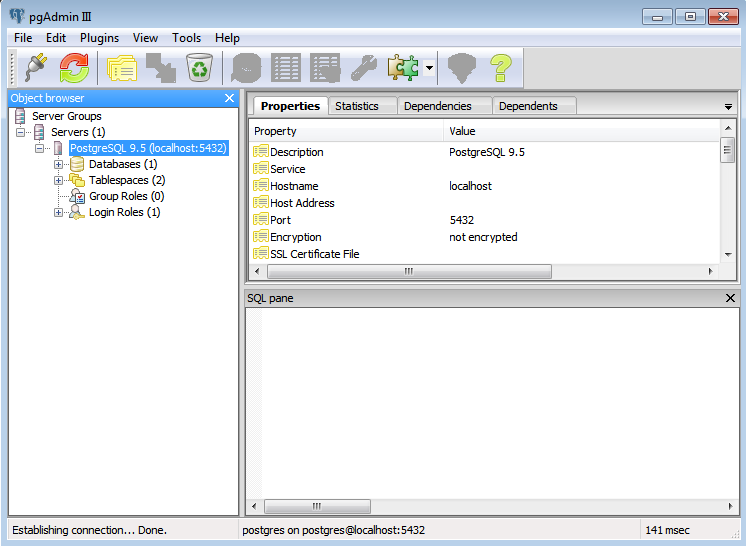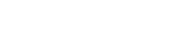Olá amigos e clientes da Select Host,
Neste tutorial vamos mostrar com baixar e instalar o SGBD PostgreSQL no Microsoft Windows.
Baixar o instalador do software no Windows
Baixe o instalador do PostgreSQL a partir da seguinte página da web: http://www.postgresql.org/download/windows/. Clique no link “Download the installer from EnterpriseDB for all supported versions” e escolha a versão desejada para seu sistema. A mais recente, quando da criação deste tutorial, é a 9.5. Note que há versões para sistemas de 32 e 64 bits disponíveis na página – selecione de acordo com sua versão do Windows.
Após baixar o software instalador, vamos proceder à instalação propriamente dita.
Instalar o PostgreSQL
1 – Após baixar o instalador, entre na pasta onde o arquivo foi salvo e dê um clique duplo nele para iniciar o processo de instalação. Você verá a janela a seguir:
Clique em Next para prosseguir.
2 – Na tela seguinte selecione o local de destino da instalação (vou manter a pasta padrão) e clique em Next para prosseguir:
3 – Na tela seguinte escolha o diretório onde os dados serão armazenados (vou manter o padrão também) e clique em Next:
4 – Agora entre com uma senha para o superusuário do banco de dados (postgres), repita-a na caixa de confirmação, e clique em Next para continuar:
5 – Agora entre com o número da porta que o servidor escutará. Você pode deixar a porta padrão 5432 se desejar. Clique em Next.
6 – Na tela seguinte selecione o locale a ser usado pelo servidor. Provavelmente será “Portuguese, Brazil” . Clique em Next.
7 – O instalador está pronto agora para realizar as tarefas de instalação. Clique em Next para prosseguir:
8 – Aguarde enquanto a instalação é realizada:
9 – Instalação realizada com sucesso! Desmarque a opção “Launch Stack Builder at exit?”, pois não vamos instalar ferramentas adicionais no momento, e clique em Finish para encerrar o instalador:
Vamos agora verificar se a instalação foi executada sem problemas e se o PostgreSQL está rodando.
Verificando a instalação
Para verificar a instalação do sistema, vamos efetuar uma conexão a ele. Há várias formas de se realizar essa tarefa, e a mais fácil é usando o utilitário pgAdmin III. Você irá encontrá-lono menu de atalho criado pelo instalador. Abra-o:
Aí está a tela do pgAdmin III:
Agora dê um clique-duplo sobre o item PostgreSQL 9.5 no Object Browser (lado esquerdo da tela), e entre com a senha do superusuário na caixa de diálogo que irá aparecer. Clique no botão OK.
Se tudo tiver corrido bem, serão exibidos na janela os objetos pertencentes ao servidor:
Até a próxima 😀