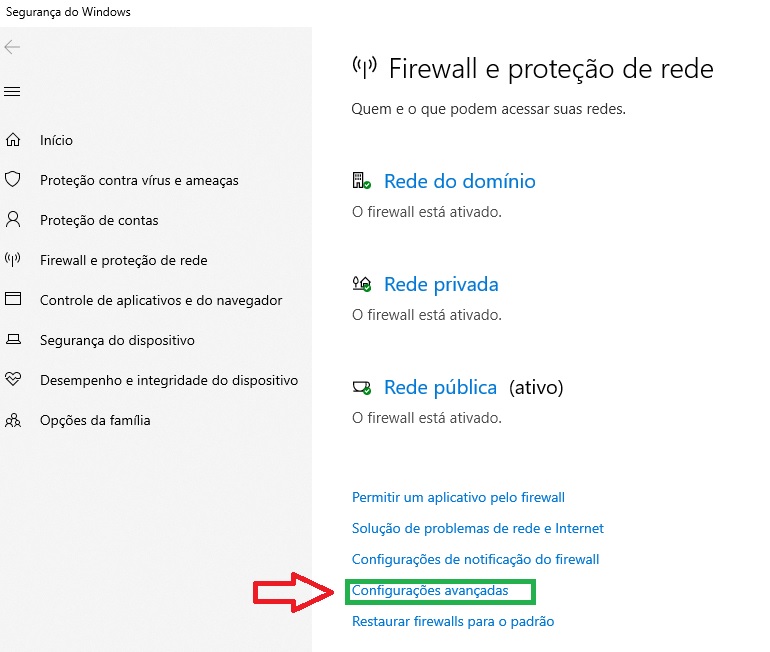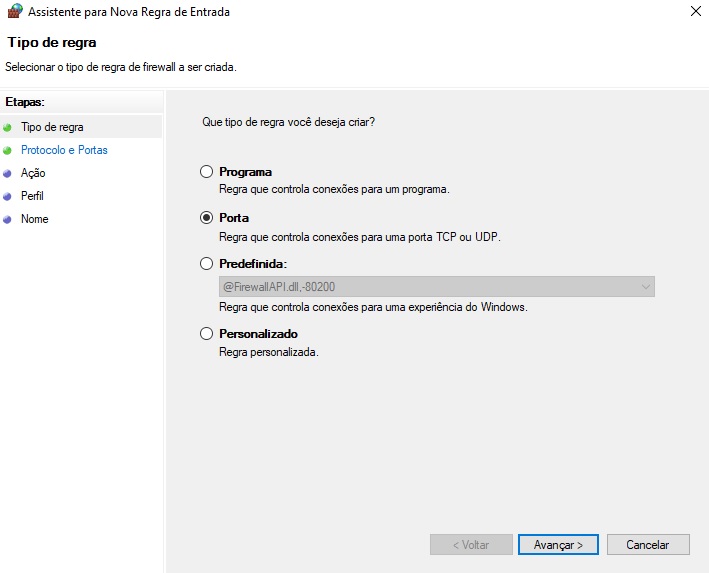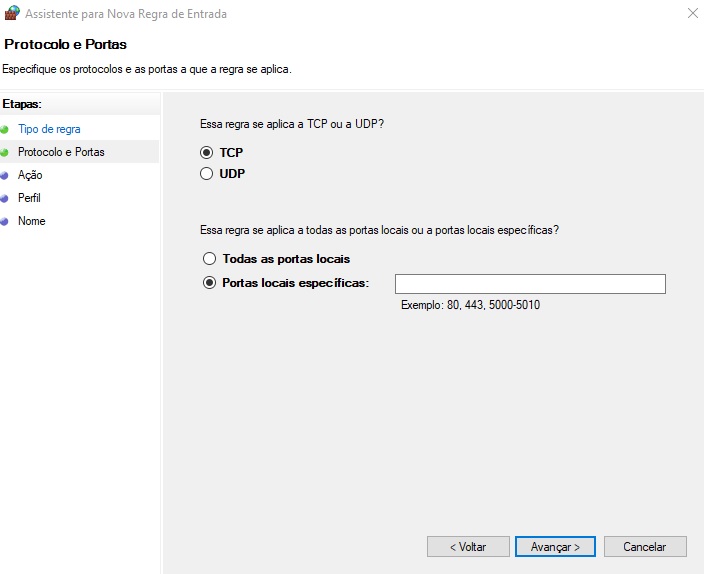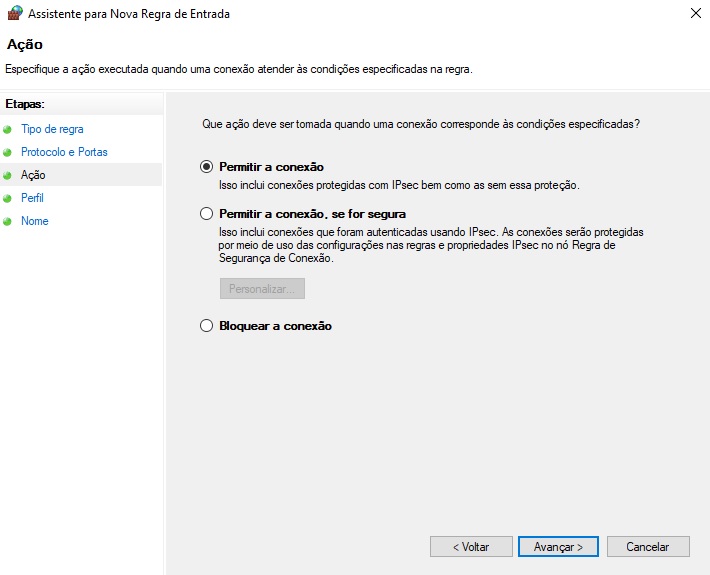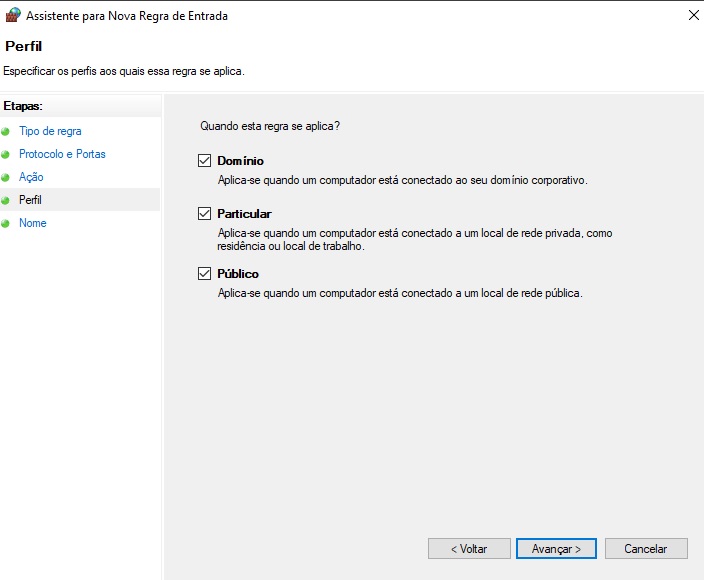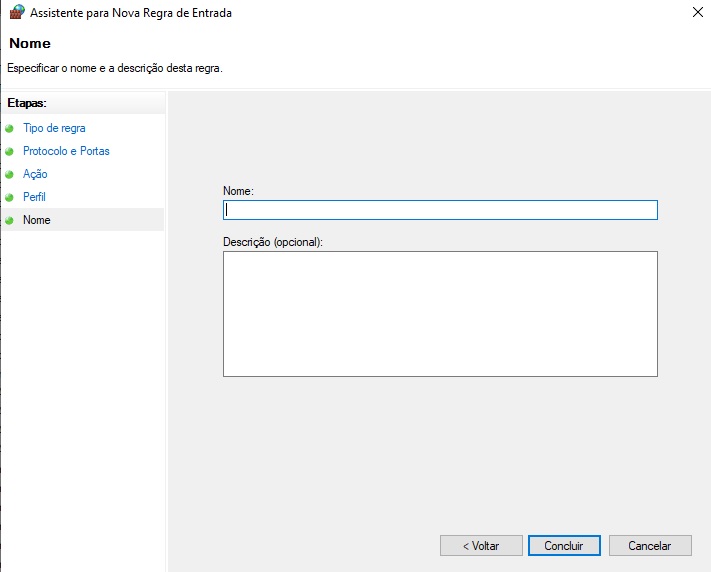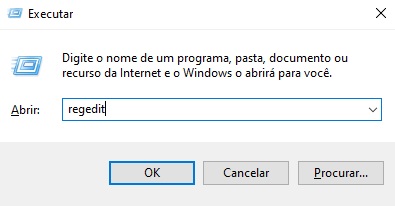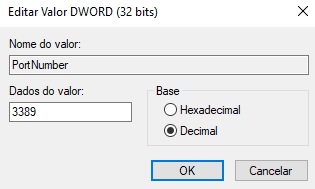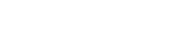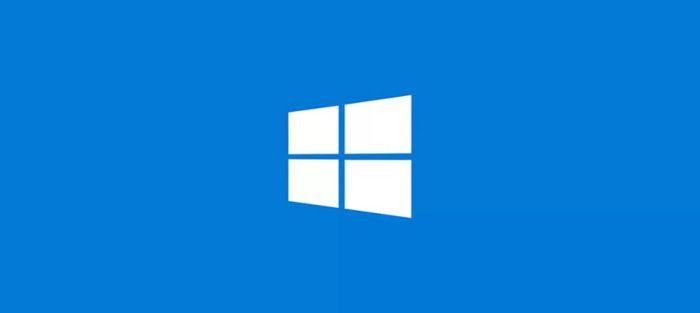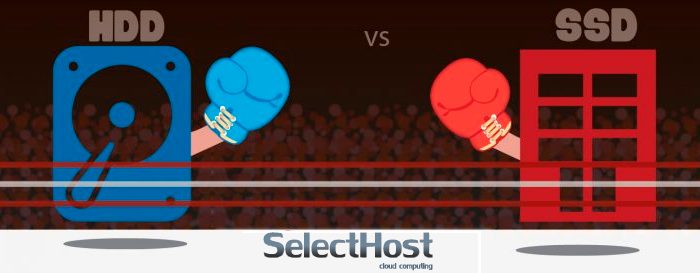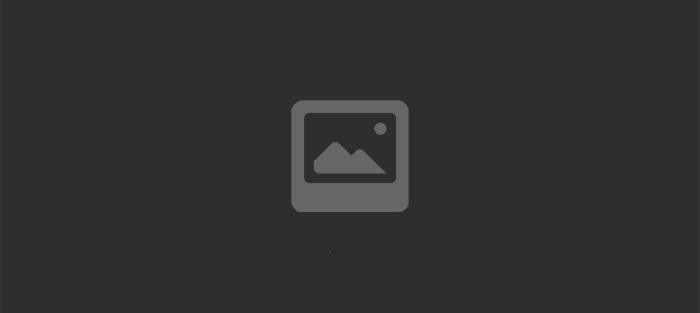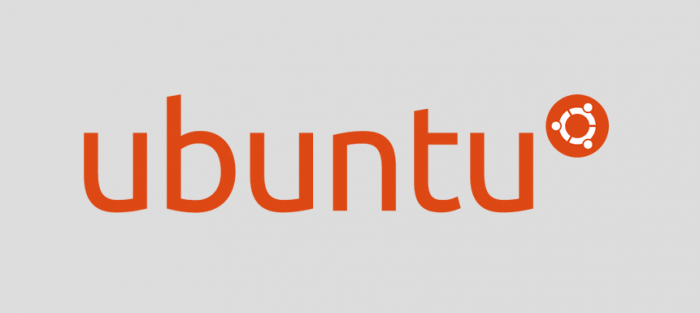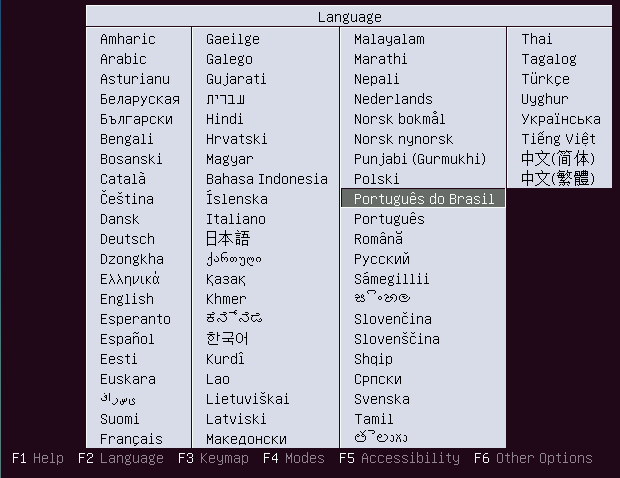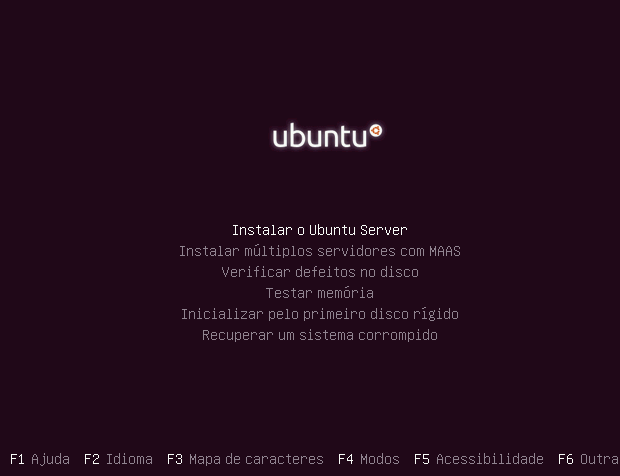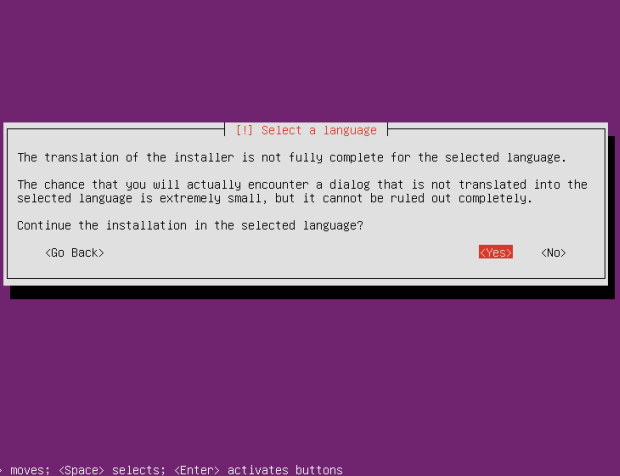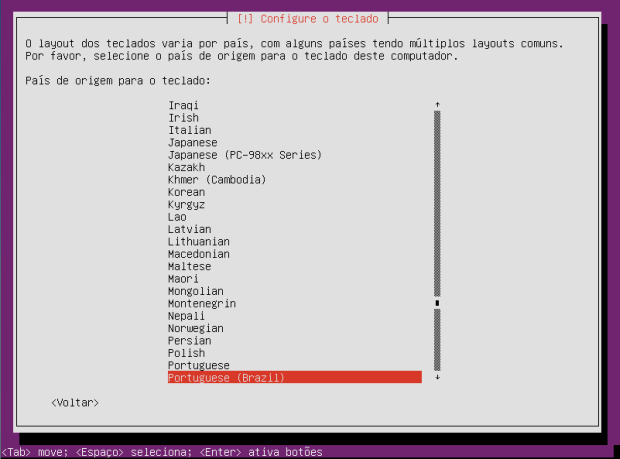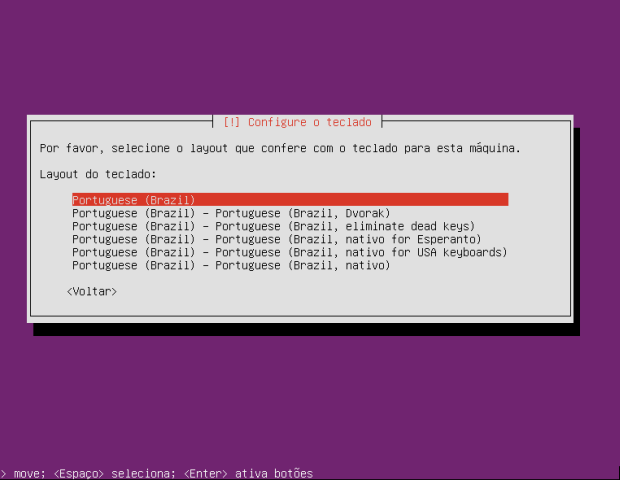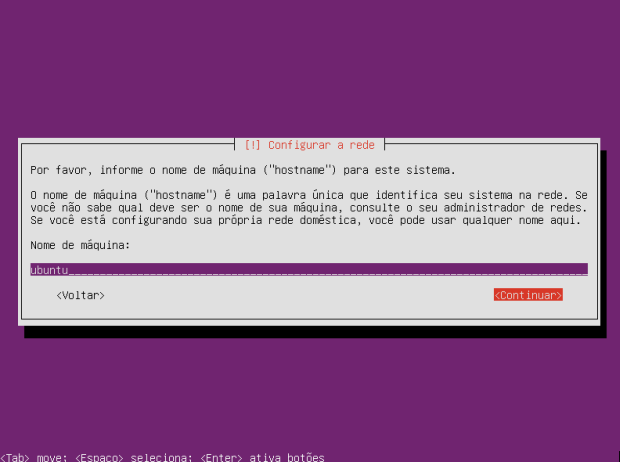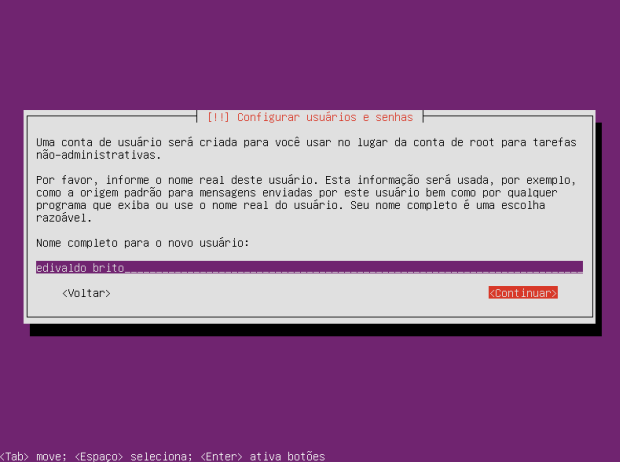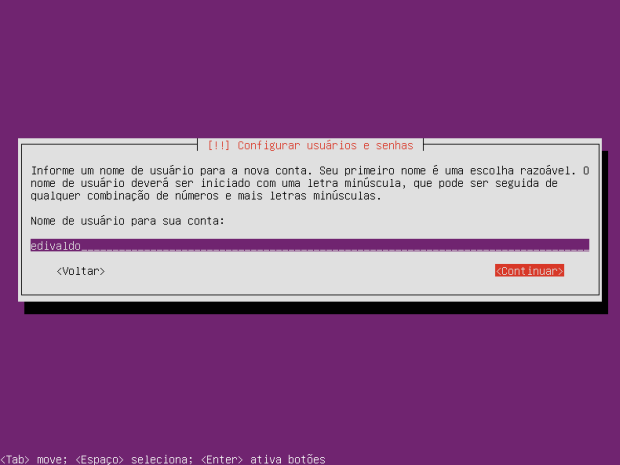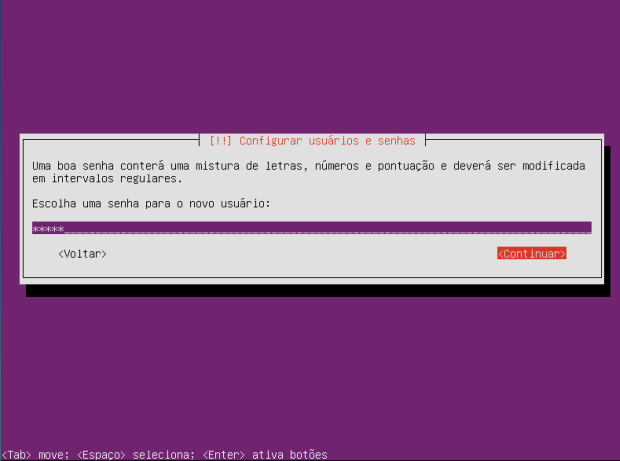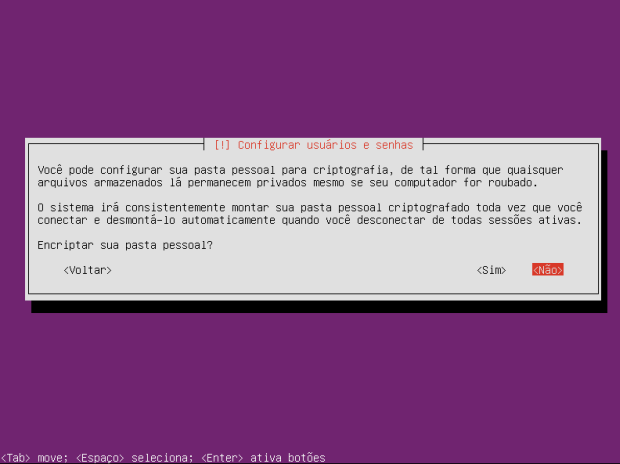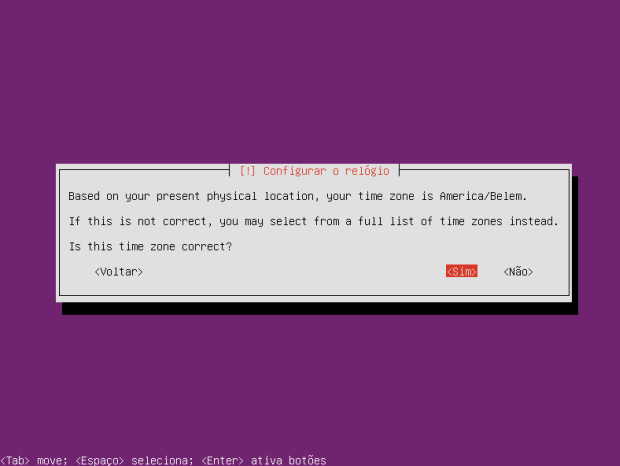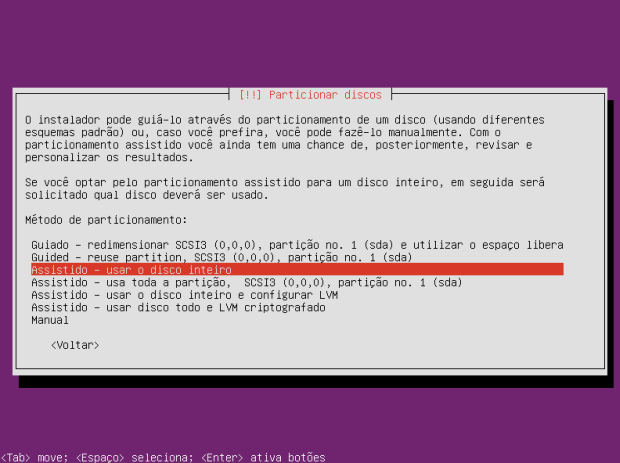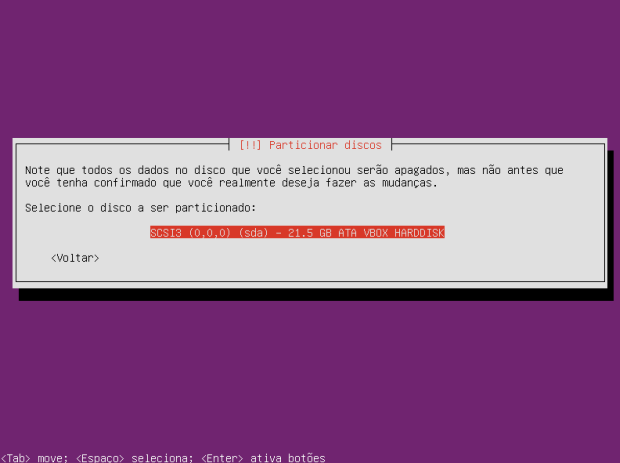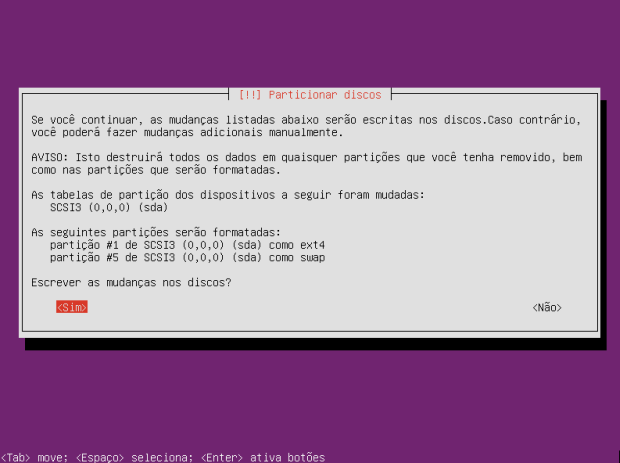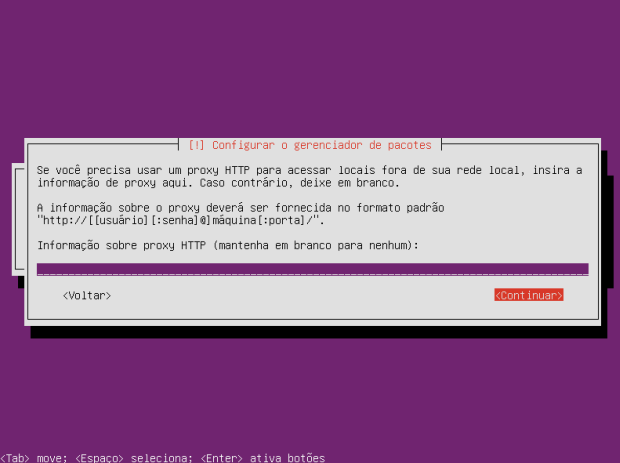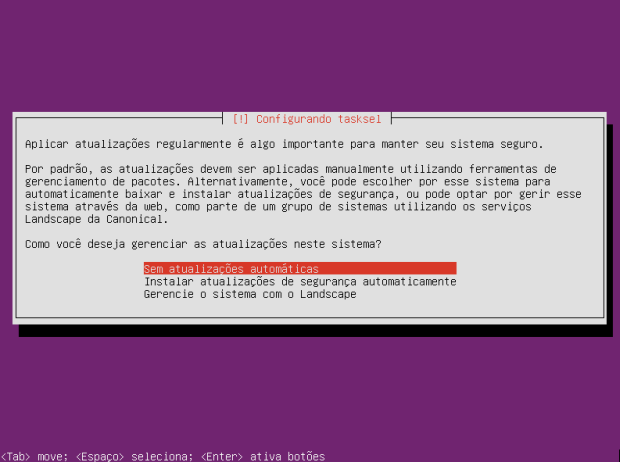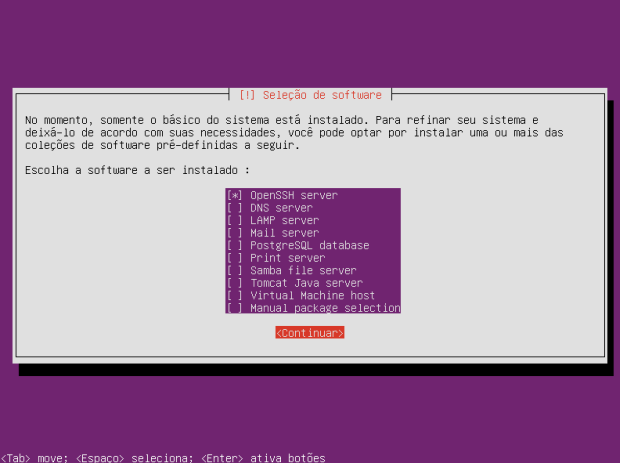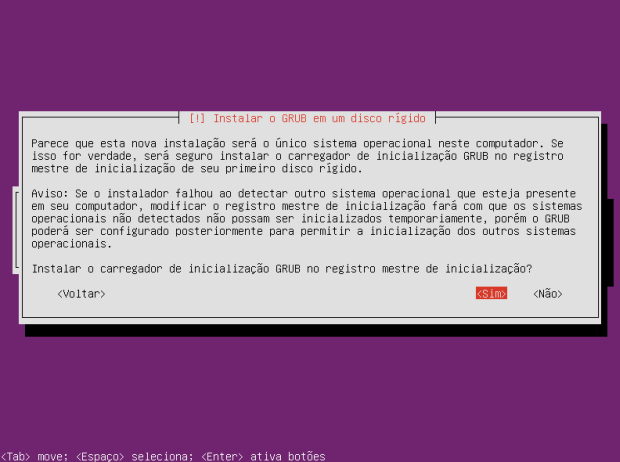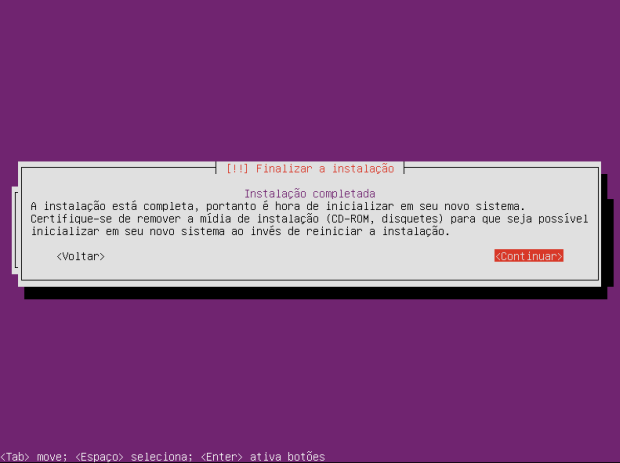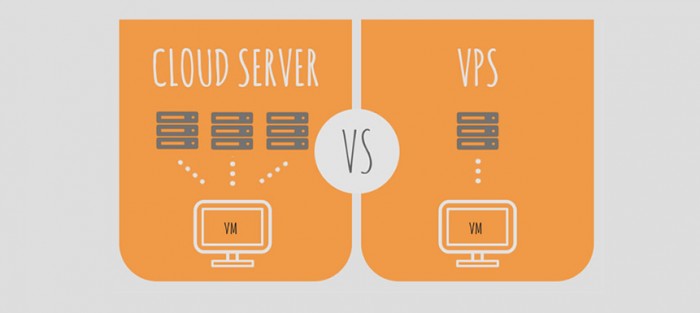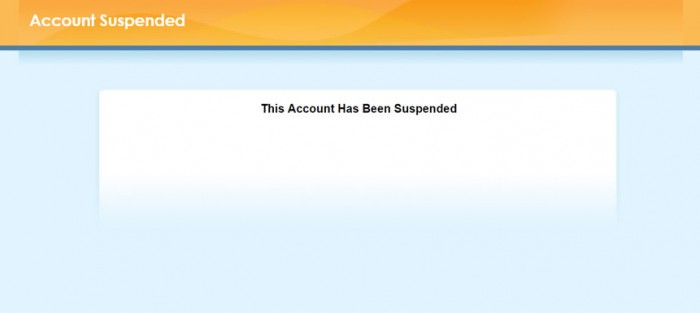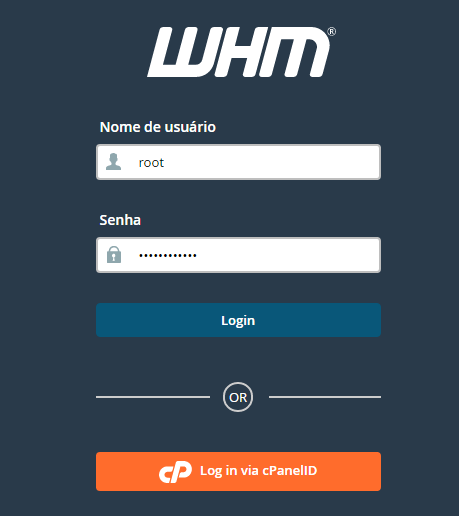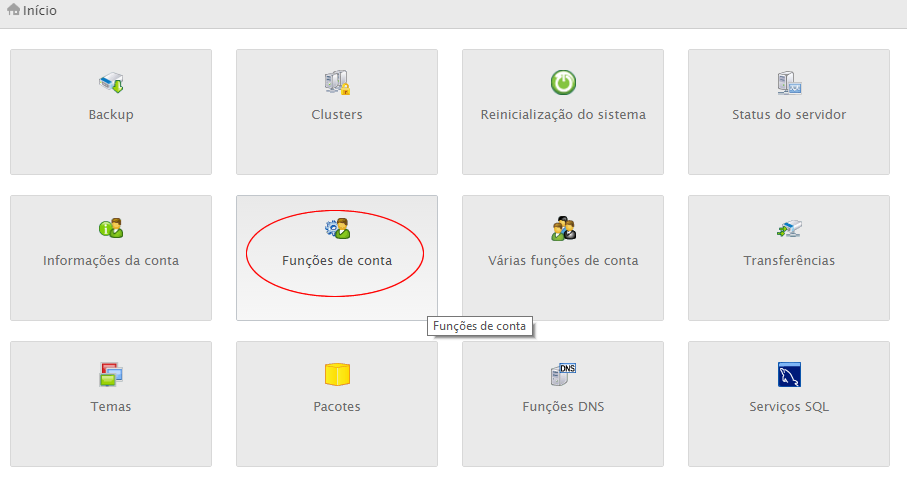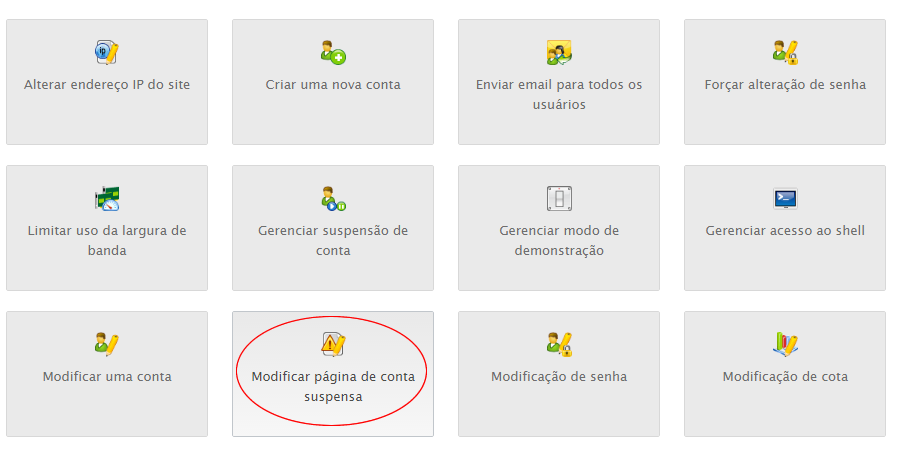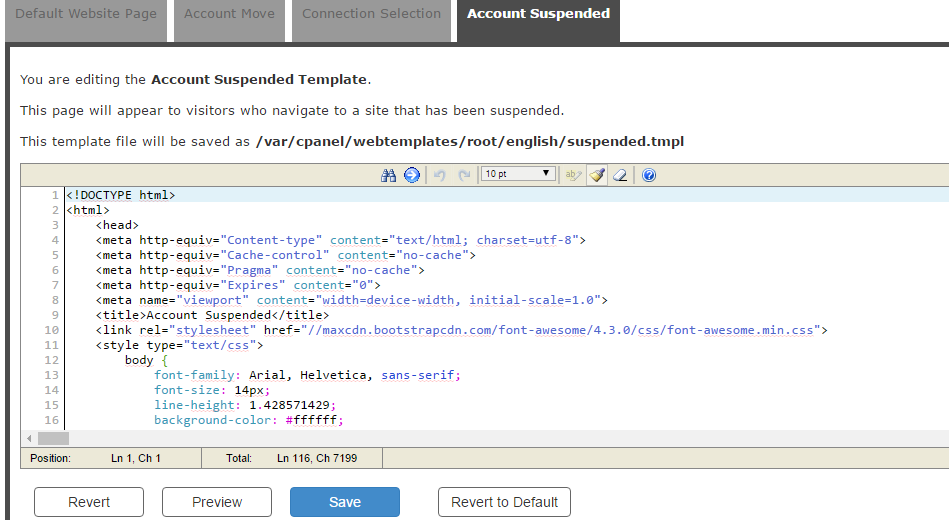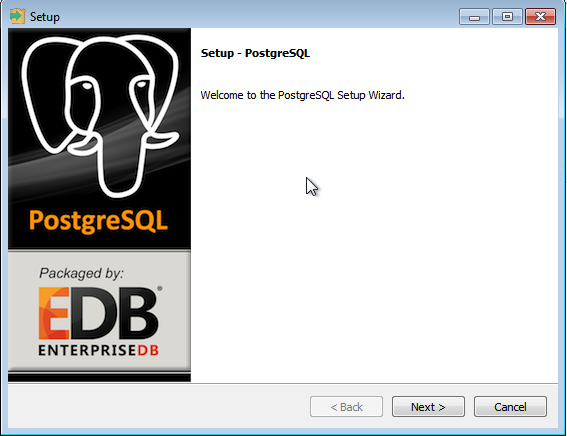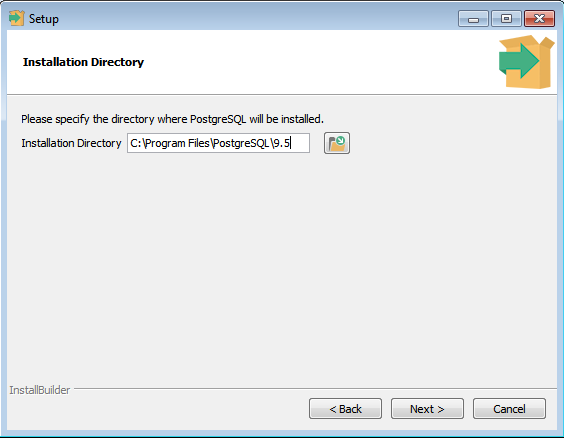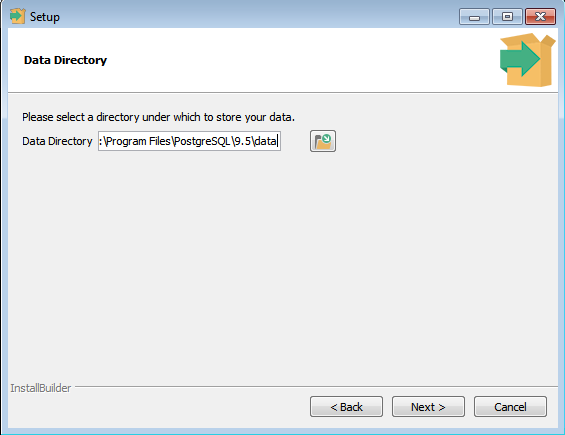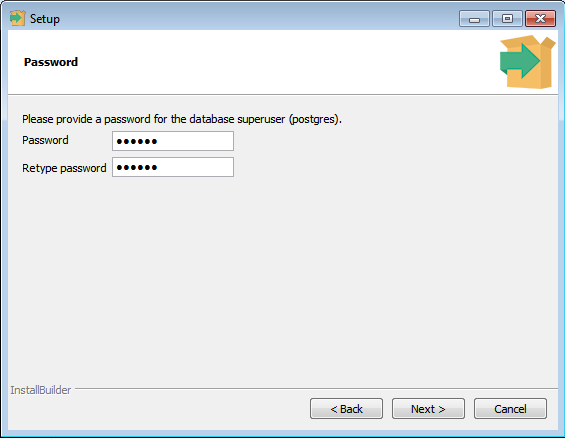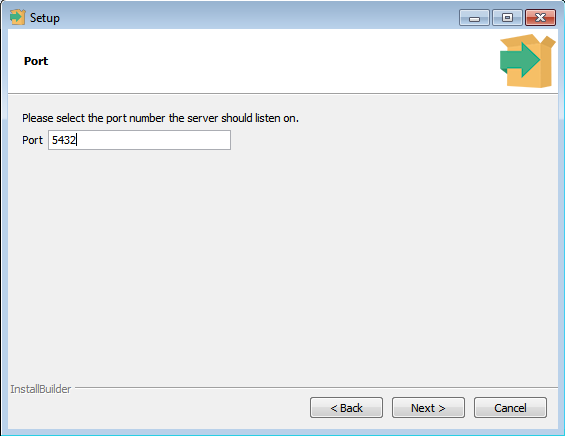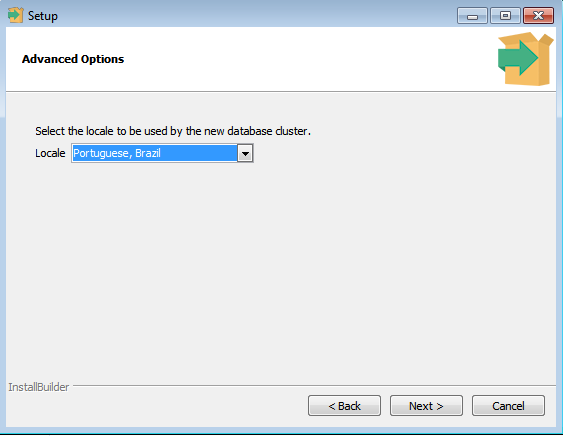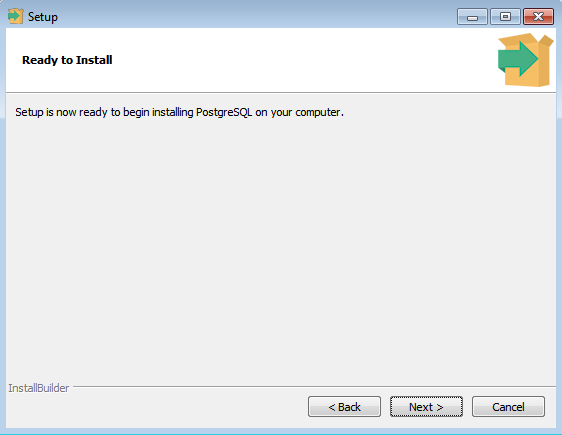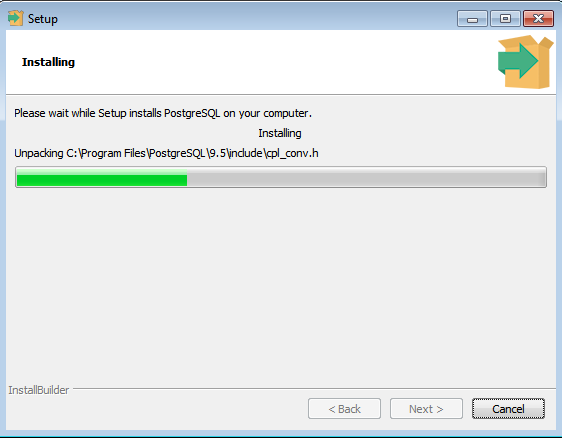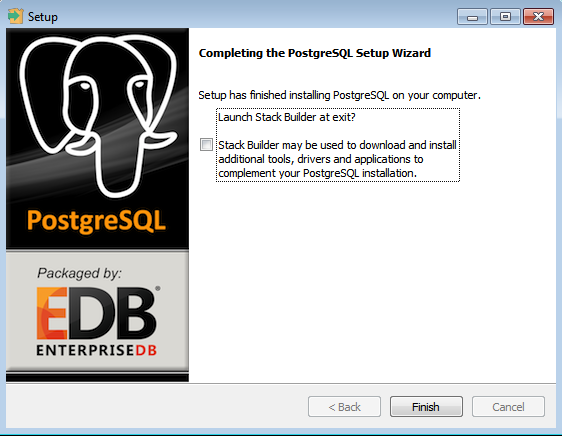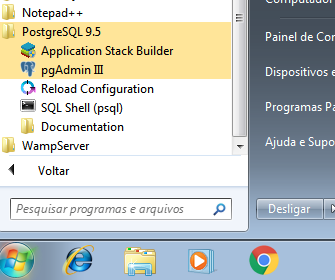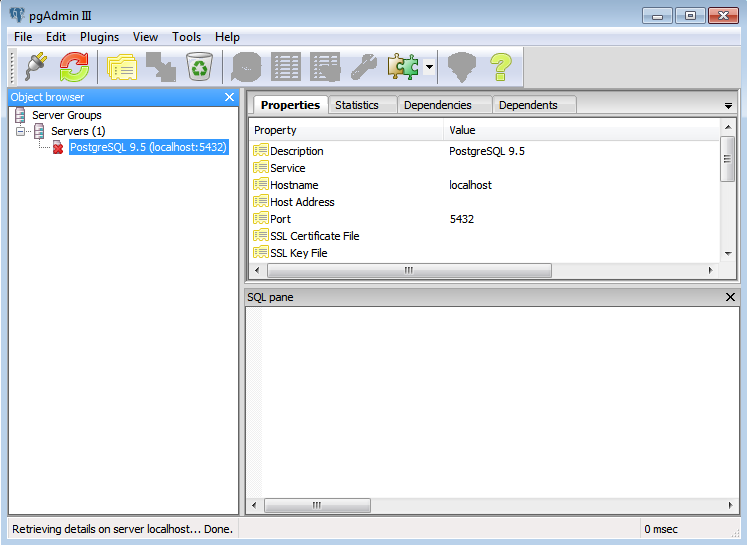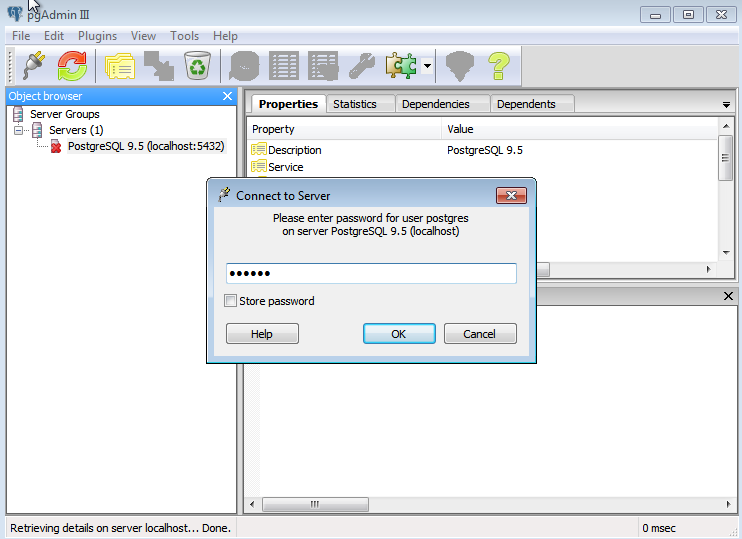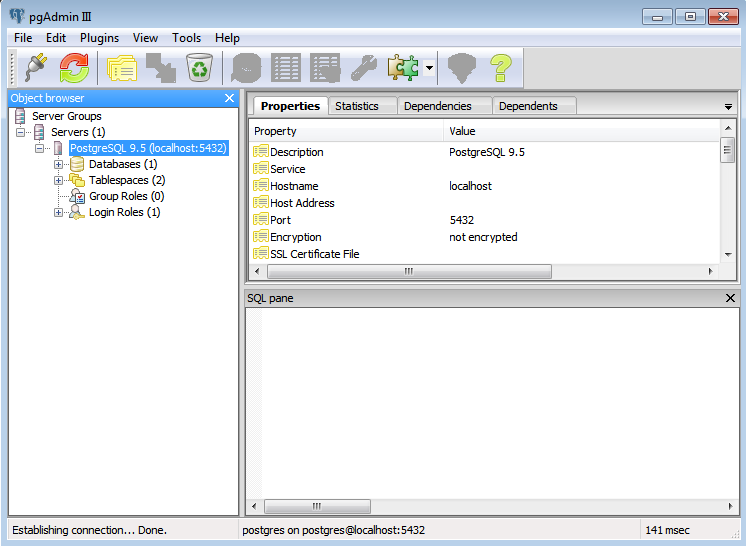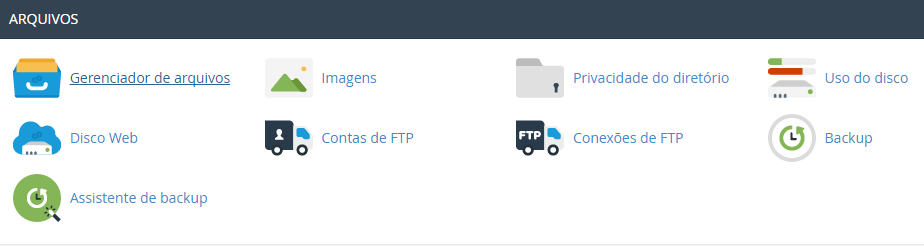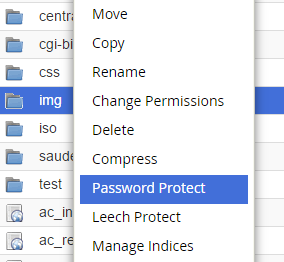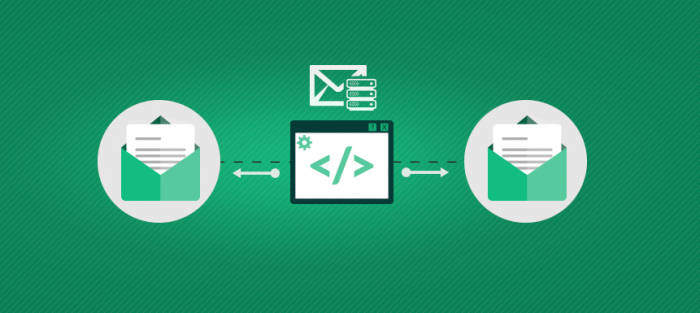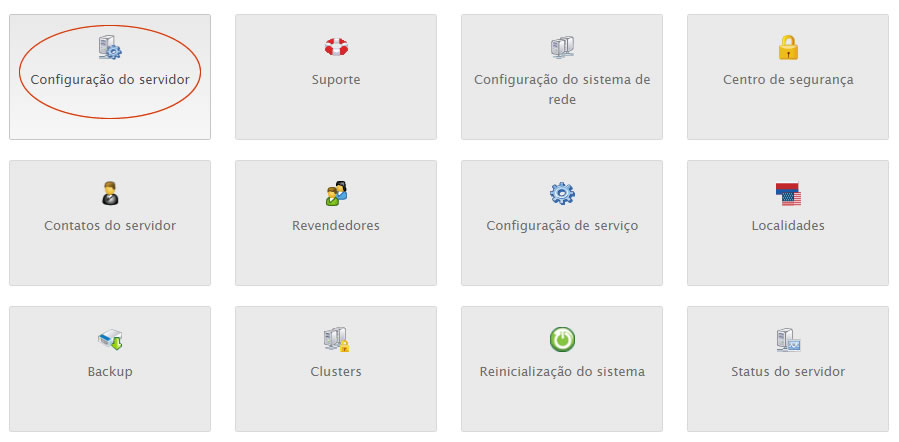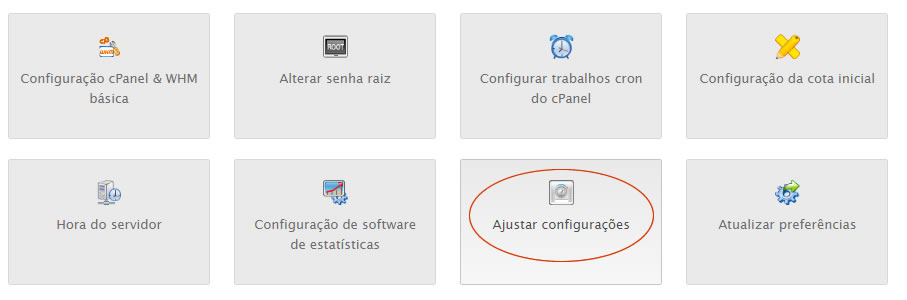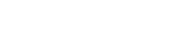Você prefere espaço abundante e barato, ou velocidade e segurança?
Saiba como escolher um disco seu próximo disco!

A escolha é sua
Até recentemente, os usuários de PC não tinham muita escolha sobre o tipo de armazenamento a ser usado em
um laptop ou desktop.
Se você recentemente comprou um notebook ou PC provavelmente escutou alguma recomendação referente ao disco a ser usado.
Antigamente todos os desktop ou laptop tinham um disco rígido (HDD). Agora, você pode configurar a maioria dos sistemas com um HDD ou um SSD ou, em alguns casos, ambos. Mas como você escolhe? Explicamos as diferenças entre SSDs e HDDs (ou discos rígidos) e orientamos você pelas vantagens e desvantagens de cada um para ajudá-lo
Explicando HDD e SSD
HDD
O disco rígido giratório tradicional é o armazenamento básico não volátil em um computador.
Ou seja, as informações contidas nele não “desaparecem” quando você desliga o sistema, como é o
caso dos dados armazenados na RAM. Um disco rígido é essencialmente uma disco de metal com um revestimento
magnético que armazena seus dados, seja fotos, musicas, planilhas, arquivos de textos, filmes.
Um cabeçote de leitura / gravação em um braço acessa os dados enquanto o disco esta girando.

SSD
Um SSD faz funcionalmente tudo o que um disco rígido faz, mas os dados são armazenados em chips de memória flash interconectados que retêm os dados mesmo quando não há energia presente. Esses chips de memória flash são de um tipo diferente do usado em pen drives USB e são normalmente mais rápidos e confiáveis. Os SSDs são consequentemente mais caros que os pen drives USB com as mesmas capacidades. Como pen drives, muitas vezes eles são muito menores que os HDDs e, portanto, oferecem aos fabricantes mais flexibilidade na criação de um PC. Enquanto eles podem tomar o lugar dos compartimentos tradicionais de disco rígido de 2,5 polegadas ou 3,5 polegadas, eles também podem ser instalados em um slot de expansão PCIe ou até mesmo ser montado diretamente na placa-mãe, uma configuração que é comum em laptops de última geração.

Veja a história dos discos
A tecnologia do disco rígido é relativamente antiga (em termos de história do computador, pelo menos). Há fotos bem conhecidas do disco rígido IBM 650 RAMAC, de 1956, que usaram 50 bandejas de 24 polegadas de largura para armazenar um enorme espaço de armazenamento de 3,75MB. Este, é claro, é o tamanho de um arquivo MP3 de 128Kbps em média hoje, no espaço físico que poderia conter dois refrigeradores comerciais. O RAMAC 350 limitava-se apenas ao uso governamental e industrial, e estava obsoleto em 1969. O progresso não é ótimo?
O fator de forma de disco rígido do PC foi padronizado em 5,25 polegadas no início dos anos 80, com as unidades de classe de notebook de 3,5 polegadas e de 2,5 polegadas logo em seguida. A interface do cabo interno mudou de serial para IDE (agora freqüentemente chamada de paralela ATA ou PATA) para SCSI para serial ATA (SATA) ao longo dos anos, mas cada um basicamente faz a mesma coisa: conecte o disco rígido à placa-mãe do PC os dados podem ser processados. As unidades de 2,5 e 3,5 polegadas atuais usam principalmente interfaces SATA (pelo menos na maioria dos PCs e Macs), embora alguns SSDs de alta velocidade usem a interface PCIe mais rápida. As capacidades aumentaram de vários megabytes para vários terabytes, mais de um milhão de vezes. Os discos rígidos atuais de 3,5 polegadas têm capacidades de até 10 TB, com unidades de 2,5 polegadas voltadas para o consumidor atingindo 4 TB.
O SSD tem um histórico muito menor. Sempre houve uma paixão por armazenamento ininterrupto desde o início da computação pessoal, com tecnologias como memória intermitente (trocadilho intencional) e morte nas décadas de 1970 e 1980. A memória flash atual é a extensão lógica da mesma ideia, pois não requer poder constante para reter os dados armazenados nela. Os primeiros drives primários que conhecemos como SSDs começaram durante a ascensão dos netbooks no final dos anos 2000. Em 2007, o OLPC XO-1usava um SSD de 1 GB, e o Asus Eee PC série 700 usava um SSD de 2 GB como armazenamento primário. Os chips SSD em unidades Eee PC de baixo custo e o XO-1 foram permanentemente soldados na placa-mãe. À medida que os netbooks e outros PCs portáteis ultraportáteis se tornaram mais capazes, as capacidades de SSD aumentaram e, eventualmente, padronizaram o fator de forma do notebook de 2,5 polegadas. Dessa forma, você pode tirar um disco rígido de 2,5 polegadas do seu laptop ou desktop e substituí-lo facilmente por um SSD. Outros formatos surgiram, como a placa mSATA Mini PCIe SSD, M.2 SSD nas variantes SATA e PCIe, e o armazenamento Flash de estado sólido semelhante a DIMM no Apple MacBook Air e MacBook Pro, mas hoje muitos SSDs ainda usam Fator de forma de polegada. A capacidade de SSD de 2,5 polegadas atualmente é de 4 TB, mas a Seagate oferece uma versão de 60 TB para dispositivos empresariais, como servidores.
Vantagens e desvantagens
Os SSDs e os discos rígidos fazem o mesmo trabalho: inicializam o sistema e armazenam seus aplicativos e arquivos pessoais. Mas cada tipo de armazenamento tem seu próprio conjunto de recursos exclusivos. Como eles diferem e por que você gostaria de ter um sobre o outro?
Preço: os SSDs são mais caros que os discos rígidos em termos de dólar por gigabyte. Um disco rígido interno de 2,5 cm custa entre US $ 40 e US $ 50, mas até o momento, um SSD com a mesma capacidade e formato inicial começa em US $ 250. Isso se traduz em 4 a 5 centavos por gigabyte para o disco rígido e 25 centavos por gigabyte para o SSD. Como os discos rígidos usam tecnologia antiga e mais estabelecida, eles permanecerão menos caros no futuro próximo. Essas centenas extras para o SSD podem elevar o preço do sistema acima do orçamento.
Capacidade Máxima e Comum: Embora as unidades SSD baseadas no consumidor tenham um máximo de 4 TB, elas ainda são raras e caras. É mais provável que você encontre unidades de 500 GB a 1 TB como unidades primárias nos sistemas. Enquanto 500GB é considerado uma capacidade de disco rígido “base” em 2018, as preocupações com preços podem levar isso a 128GB para sistemas baseados em SSD de preço mais baixo. Os usuários de multimídia exigirão ainda mais, com drives de 1 TB a 4 TB comuns em sistemas high-end. Basicamente, quanto mais capacidade de armazenamento, mais coisas você pode manter no seu PC. O armazenamento baseado na nuvem (Internet) pode ser bom para armazenar arquivos que você planeja compartilhar entre seu telefone , tablet e PC, mas o armazenamento local é mais barato e você só precisa comprá-lo uma vez.
Velocidade: é aqui que os SSDs brilham. Um PC equipado com SSD inicializará em menos de um minuto e, freqüentemente, em apenas alguns segundos. Um disco rígido requer tempo para acelerar as especificações operacionais e continuará sendo mais lento que um SSD durante o uso normal. Um PC ou Mac com um SSD inicializa mais rápido, inicia e executa aplicativos mais rapidamente e transfere arquivos mais rapidamente. Quer você esteja usando seu computador para diversão, escola ou negócios, a velocidade extra pode ser a diferença entre terminar no horário e falhar.
Fragmentação: Por causa de suas superfícies de gravação rotativas, os discos rígidos funcionam melhor com arquivos maiores que são colocados em blocos contíguos. Dessa forma, a cabeça da unidade pode iniciar e terminar sua leitura em um movimento contínuo. Quando os discos rígidos começam a encher, arquivos grandes podem se espalhar pelo disco, fazendo com que a unidade sofra com o que é chamado de fragmentação. Enquanto os algoritmos de leitura / gravação melhoraram ao ponto que o efeito é minimizado, os discos rígidos ainda podem se tornar fragmentados. Os SSDs não podem, no entanto, porque a falta de uma cabeça de leitura física significa que os dados podem ser armazenados em qualquer lugar. Assim, os SSDs são inerentemente mais rápidos.
Durabilidade: Um SSD não tem partes móveis, portanto, é mais provável que ele mantenha seus dados seguros no caso de você deixar cair a bolsa do laptop ou se o sistema for sacudido por um terremoto durante a operação. A maioria dos discos rígidos estaciona seus cabeçotes de leitura / gravação quando o sistema está desligado, mas eles estão voando sobre o prato da unidade a uma distância de alguns nanômetros quando estão em operação. Além disso, até mesmo os freios de estacionamento têm limites. Se você é rude em seu equipamento, um SSD é recomendado.
Disponibilidade: Os discos rígidos são mais abundantes em sistemas antigos e de baixo custo, mas os SSDs estão se tornando mais predominantes em laptops de última geração, como o Apple MacBook Pro, que não oferece HDDs como opção configurável. Os desktops e laptops mais baratos, por outro lado, continuarão oferecendo HDDs, pelo menos nos próximos anos.
Fatores de forma: Como os discos rígidos dependem de pratos giratórios, há um limite para o tamanho que podem ser fabricados. Houve uma iniciativa para fabricar discos rígidos menores de 1,8 polegada, mas isso está parado em cerca de 320 GB, uma vez que os fabricantes de phablet e smartphones optaram pela memória flash para armazenamento primário. Os SSDs não têm essa limitação, portanto, eles podem continuar diminuindo conforme o tempo passa. Os SSDs estão disponíveis em caixas de 2,5 polegadas para portáteis, mas isso é apenas por conveniência.
Ruído: Até o disco rígido mais silencioso emitirá um pouco de ruído quando estiver em uso a partir da rotação da unidade ou do braço de leitura, especialmente se estiver em um sistema que foi danificado ou se foi instalado incorretamente sistema de metal. Discos rígidos mais rápidos causam mais ruído do que aqueles que são mais lentos. Os SSDs praticamente não fazem barulho, já que são não mecânicos.
Potência: Um SSD não precisa gastar eletricidade girando um disco. Consequentemente, nenhuma energia consumida pelo SSD é desperdiçada com atrito ou ruído, tornando-os mais eficientes. Em um desktop ou em um servidor, isso levará a uma conta de energia mais baixa. Em um laptop ou tablet, você poderá economizar mais minutos (ou horas) de duração da bateria.
Longevidade : Embora seja verdade que os SSDs se desgastam com o tempo (cada célula de um banco de memória flash pode ser gravada e apagada um número limitado de vezes), graças à tecnologia de comando TRIM que otimiza dinamicamente esses ciclos de leitura / gravação, É mais provável que você descarte o sistema por obsolescência (depois de seis anos ou mais) antes de começar a executar erros de leitura / gravação com um SSD. Se você está realmente preocupado, há várias ferramentas que informam se você está se aproximando do fim de sua vida útil. Os discos rígidos acabarão por se desgastar também, já que usam métodos de gravação física. A longevidade é uma lavagem quando é separada das preocupações de viagem e robustez.
No geral: os discos rígidos ganham em preço, capacidade e disponibilidade. Os SSDs funcionam melhor se a velocidade, a robustez, o fator de forma, o ruído ou a fragmentação (tecnicamente parte da velocidade) são fatores importantes para você. Se não fosse pelos problemas de preço e capacidade, os SSDs seriam os vencedores.
Qual armazenamento certo para você?
Então, um SSD ou HDD (ou um híbrido dos dois) atende às suas necessidades?
HDDs
• Entusiasta de usuários de multimídia e usuários de downloads pesados:Os colecionadores de vídeo precisam de espaço, e você só pode chegar a 4 TB de espaço a baixo custo com discos rígidos.
• Profissionais de artes gráficas e engenharia: editores de vídeo e fotógrafos gastam o armazenamento pelo uso excessivo. Substituir um disco rígido de 1 TB será mais barato do que substituir um SSD de 500 GB.
• Usuários gerais: As pessoas que preferem baixar seus arquivos de mídia localmente ainda precisarão de um disco rígido com mais capacidade. Mas se você transmitir suas músicas e vídeos on-line, comprar um SSD menor pelo mesmo dinheiro proporcionará uma experiência melhor.
SSDs
• Road warriors: As pessoas que empurram seus laptops em suas malas indiscriminadamente vão querer a segurança extra de um SSD. Esse laptop pode não estar totalmente suspenso quando você o fecha violentamente para pegar seu próximo vôo. Isso também inclui pessoas que trabalham no campo, como trabalhadores de serviços públicos e pesquisadores universitários.
• demônios velocidade: se você precisa de coisas feitas agora, gasta o dinheiro extra para inicialização rápida e lançamentos de aplicativos. Suplemento com um SSD de armazenamento ou disco rígido, se você precisar de espaço extra (veja abaixo).
• Artes gráficas e profissionais de engenharia:Sim, sabemos que precisávamos de discos rígidos, mas a velocidade de um SSD pode fazer a diferença entre completar duas propostas para o seu cliente e completar cinco. Esses usuários são os principais candidatos para sistemas de drive duplo (mais sobre isso abaixo).
• Engenheiros de áudio e músicos: Se você está gravando música, não quer que o som arranhado de um disco rígido seja invadido. Ir para SSDs mais silenciosos.
Drives Híbridos e Sistemas Dual-Drive
Em meados da década de 2000, alguns fabricantes de discos rígidos, como Samsung e Seagate, teorizaram que, se você adicionar alguns gigabytes de chips flash a um disco rígido giratório, obteria uma unidade “híbrida” combinando a grande quantidade de discos rígidos. capacidade de armazenamento com o desempenho de um SSD, a um preço apenas ligeiramente superior ao de um disco rígido típico. A memória flash atua como um buffer para arquivos usados com freqüência, para que seu sistema tenha a capacidade de inicializar e iniciar seus aplicativos mais importantes mais rapidamente, mesmo que você não possa instalar diretamente nada nesse espaço. Na prática, as unidades híbridas funcionam, mas ainda são mais caras e mais complexas que os discos rígidos comuns. Eles funcionam melhor para pessoas como os guerreiros da estrada que precisam de muito espaço de armazenamento e de inicialização rápida. Desde que eles são um produto intermediário,
Em um sistema de drive duplo, o fabricante instalará uma pequena unidade primária de SSD (C 🙂 para o sistema operacional e aplicativos, e adicionará uma unidade de disco rígido maior girando (D: ou E 🙂 para armazenar arquivos. Isso funciona bem em teoria; Na prática, os fabricantes podem ficar muito pequenos no SSD. O proprio windows ocupa muito espaço na unidade principal e alguns aplicativos não podem ser instalados em outras unidades. Algumas capacidades também podem ser muito pequenas. Por exemplo, você pode instalar o Windows 10 em um SSD tão pequeno quanto 16 GB, mas haverá pouco espaço para qualquer outra coisa. Em nossa opinião, 120 GB a 128 GB é um tamanho mínimo prático para o drive C:, com 256 GB ou mais sendo ainda melhor. As preocupações com espaço são as mesmas que em qualquer sistema com várias unidades: você precisa de espaço físico dentro do chassi do PC para acomodar duas (ou mais) unidades.
Por último, mas não menos importante, um SSD e um disco rígido podem ser combinados (como o Voltron) em sistemas com tecnologias como o Intel® Smart Response Technology (SRT) ou o Fusion Drive da Apple.. Eles usam o SSD de forma invisível para atuar como um cache para ajudar o sistema a inicializar e lançar programas mais rapidamente. Como em uma unidade híbrida, o SSD não é diretamente acessível pelo usuário final. O SRT requer verdadeiros SSDs, como aqueles em formatos de 2,5 polegadas, mas esses drives podem ter até 16 GB de capacidade e ainda melhorar o desempenho; Como o sistema operacional não está sendo instalado diretamente no SSD, você evita os problemas de espaço na unidade da configuração de unidade dupla mencionada acima. Por outro lado, seu PC precisará de espaço para duas unidades, um requisito que pode excluir alguns laptops e desktops de formato pequeno. O Fusion Drive só está disponível em desktops Mac, por exemplo. Você também precisará do SSD e da placa-mãe do seu sistema para suportar a tecnologia de armazenamento em cache para que este cenário funcione. Tudo somado, no entanto, é uma solução interessante.
O armazenamento do amanhã
Não está claro se os SSDs substituirão totalmente os discos rígidos tradicionais, especialmente com o armazenamento em nuvem compartilhado nos bastidores. O preço dos SSDs está caindo, mas eles ainda são muito caros para substituir totalmente os terabytes de dados que alguns usuários têm em seus PCs e Macs.
Agora que já sabe a diferença escolha seu cloud na Select Host.
Mais espaço menos desempenho – https://www.selecthost.com.br/cloud-server
Mais desempenho menos espaço – https://www.selecthost.com.br/cloud-server-ssd
Read More